今現在SNSが普及していてその中でもツイッターや InstagramやTik Tokなどが流行ってますよね。時代の流れとともに文章→画像→動画に流れがシフトしつつあります。
なので今や動画編集スキルは必須という事になってきています。
特にiPhoneユーザーやiPadユーザーは純正アプリとして「iMovie」という最強無料アプリが入ってます。
これを使わない手はありません。
もし使えるようになれば友達との旅行を動画に残せたり、子供の行事を動画に残せたりできます。
でも動画編集って難しそうって思います。
安心してください。思ってるより簡単なので一から説明します。
まず今回はスライドショーの作り方を説明していきます。
動画の方がわかりやすい方はYouTube動画貼っときます。↓
目次
①動画や画像を撮る
これはいわゆる素材です。いつも通り写真を撮ったり動画を撮ってもらうのでオッケーです。
②iMovieを開く
アプリiMovieを開いてください。
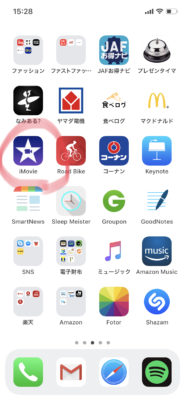
③「テーマ」を決める。ない場合はシンプルで大丈夫です。
テーマを決める画面が出ると思いますがこのテーマは何でも良いです。私はいつもシンプルを使ってます。後でも変更可能なので・・・
④「➕」ボタンを押して画像や動画を挿入する。
基本的にこのプラスさえ使えればもうiMovieを使えるようになったも同然です。メディアからカメラロールで画像や写真を選択します。動画の長さは後でも変更できるのでとりあえずいれちゃってください。
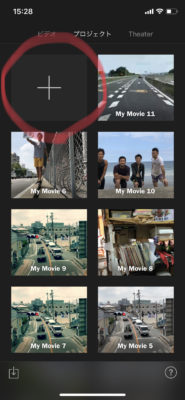
プラスボタン「➕」押す
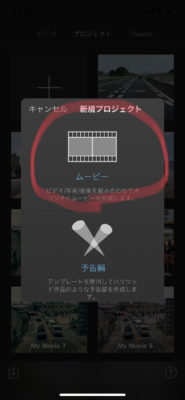
今回は「ムービー」を選択
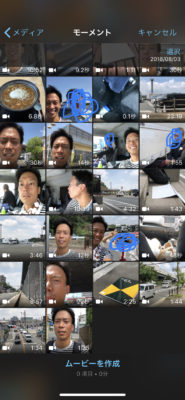
取り入れたい動画・画像を選択する。いくらでも選択できますが、その分容量が大きくなるのでiPhoneだとフリーズしたりアプリが落ちたりしやすいです。なので今回は一つだけ選びます。
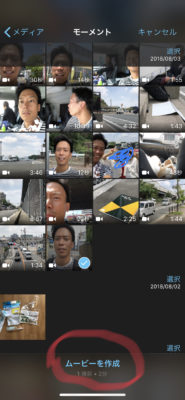
「ムービーを作成」をクリック
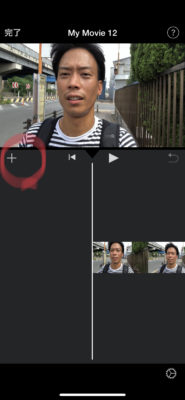
これで動画編集画面に動画を挿入できました。
⑤「➕」ボタンを押して音楽を入れる
そして次に大事なのは音楽。何よりも動画の雰囲気は音楽で決まります。なのでどんなイメージにしたいのか元気な雰囲気・おしゃれな雰囲気・笑える雰囲気などそれっぽい曲を選べば大丈夫です。
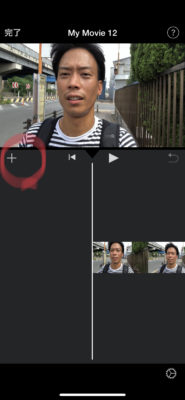
まず「➕」ボタン
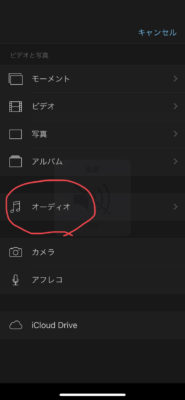
「オーディオ」を選択
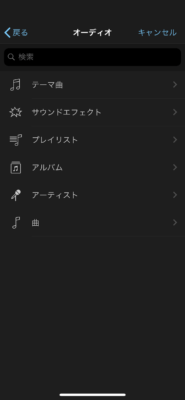
今回は「テーマ曲」を選びましたが自分のitunesの中にある音楽データでも作れます。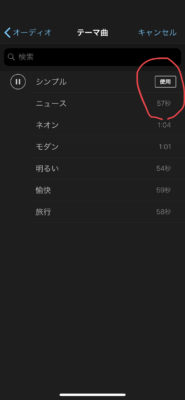
そして曲名をたっぷすると再生されます。その曲を使用する場合は「使用」を選択。違う曲が良い場合は違う曲を選択
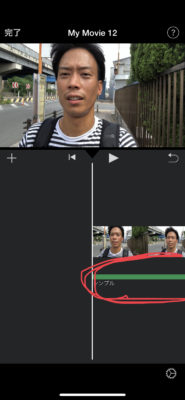
この緑のラインが音楽です。これで動画に音楽を入れることができました。今回はこれが動画でしたが写真ならスライドショーとしても使えます。
まだ動画や画像を挿入する場合は
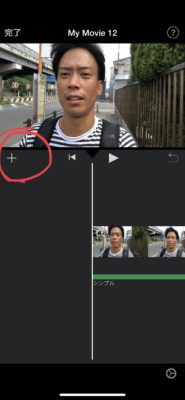
「➕」ボタン
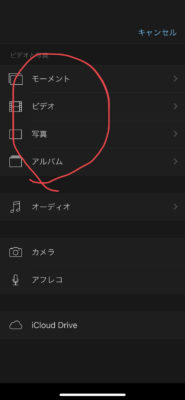
画像や動画を選びます。
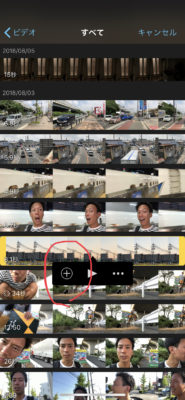
一つ選択すると上の画像のように「➕」ボタンが出るのでそこをタップ。
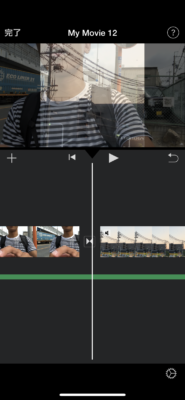
動画を追加できました。同じ要領で動画や画像を入れてください。
⑥動画や画像の長さを決める。
音楽は入れたので長さを微調整します。これで完成です。これでスライドショーの作り方は完成です。たったこれだけであなたも動画編集ができるようになりました。
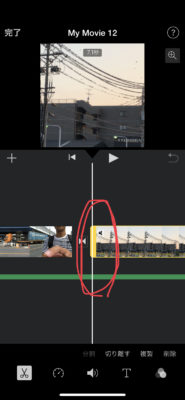
黄色いところをタップしたまま左右に動かします。右にスライドさせます。
するとこんなに短くなりました。
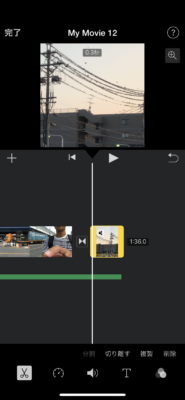
これで長さを調節したらスライドショーの完成です。
この手順通りやれば何も難しくないと思います。
これさえできれば編集の基本は身につきました。





